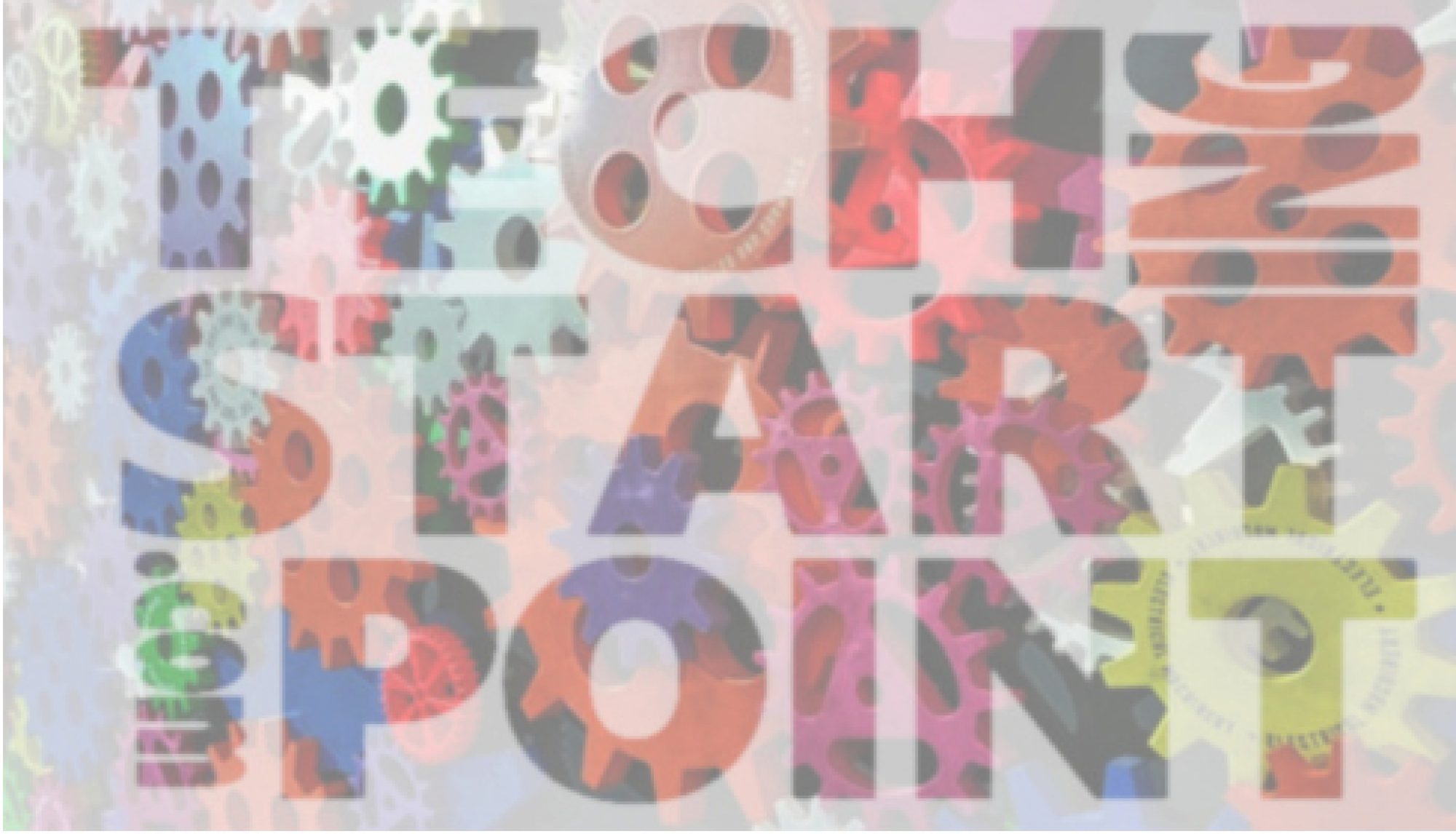WordPress es una aplicación web hecha en el lenguaje de programación PHP. WordPress usa para su funcionamiento datos que son almacenados (persistidos) en una base de datos MySql.
La función principal de la aplicación es presentar un blog en el que los usuarios pueden crear y editar artículos llamados entradas o posts. También con WordPress se puede presentar un website sin blog (con contenido estático o con otra funcionalidad agregando los plugins php necesarios).
Por lo tanto para tener WordPress funcionando en una máquina se debe contar con otras aplicaciones, a saber:
- Servidor HTTP
- Que interprete PHP
- Base de datos MySql
- Que contenga una base de datos que WordPress use
En el artículo Instalar entorno para WordPress (WampServer) en máquina local se explica cómo instalar el entorno.
Contando con el entorno instalado se puede continuar con los siguientes pasos.
- Descargar WordPress
- Llevar wordpress a entorno wampServer
- Configurar WordPress
- Configurar Lenguaje y Parámetros de conexión
- Configurar parámetros de usuario y site.
- Iniciar WordPress
NOTA: La instalación básica permite generar un único website. Para contar con un WordPress que permita generar más de un website se debe configurar una red de sites lo que está fuera de este artículo (Ver http://codex.wordpress.org/Create_A_Network).
Descargar WordPress
Bajar wordpress de https://wordpress.org/download/
Ejemplo
wordpress-4.5.2.zip
Llevar wordpress a entorno wampServer
Descompactar el archivo con una herramienta como winrar o 7zip. Si se tiene instalado Winzip se descompacta presionando con botón derecho del mouse el ícono y seleccionando Extraer Aquí.
Al descompactar se generará la carpeta “wordpress”
Si se desea un nombre distinto de wordpress para acceder la aplicación desde el servidor http, renombrar la carpeta wordpress al nombre deseado. (Ejemplo wp_ejemplo). El nombre que se especifique aquí es el que se usará en la url cuando se quiera utilizar wordpress. (Se puede renombrar presionando botón derecho del mouse sobre el ícono y seleccionar Renombrar y tipear el nombre que se desee seguido de )
Mover la carpeta descompactada (wp_ejemplo) a la carpeta www de la instalación de wampServer (Ejemplo C:\wamp64\www)

Configurar WordPress
Configurar Lenguaje y Parámetros de Conexión
En un browser cargar la url de la aplicación wordpress Ejemplo: http://localhost/wp_ejemplo (Los servicios de wamp deberían estar previamente iniciados)
El nombre que se escribe después de localhost es el mismo que el nombre de la carpeta que se haya movido al entorno de wamp en el paso anterior.

La url se forma con http://localhost/ + el nombre que le hayamos puesto a la carpeta.
Seleccionar el lenguaje (Ejemplo: “Español”) y presionar Continuar.

Asegurarse de contar con los datos requeridos.
En el ejemplo:
Nombre la base de datos: wp_ejemplo_db (base de datos creada para wordpress)
Usuario de la base de datos: wp_user (usuario que tenga acceso a la base de datos de wordpress)
Contraseña de la base de datos: wordpress (contraseña correspondiente al usuario especificado)
Servidor de la base de datos: localhost (Servidor en el que resida el MySql. Si es la máquina local puede ser localhost. Si es una máquina remota especificar la IP o el nombre del equipo donde está la base de datos)
Prefijo de la tabla (si se desea ejecutar más de un WordPress en una sola base de datos)
En el ejemplo se usa pr001_ (Haciendo referencia al Proyecto 001). Esto hará que todas las tablas de esta instancia de wordpress comiencen con pr001_.
Varias instancias de wordpress con el mismo servidor MySql
El especificar un prefijo permite que podamos usar más de una instalación (instancia) de WordPress usando la misma base de datos (en ej ejemplo wp_ejemplo_db).
La decisión depende de la forma de trabajo que se quiera definir.
En un esquema con varias instancias de wordpress en la misma base de datos por ejemplo es más sencillo hacer un backup de los datos de todas las instancias wordpress.
En un esquema con una base de datos por instancia de wordpress es más sencillo hacer backup de datos discriminando por instancia.
Formulario de configuración inicial

Cargar los datos y presionar “Enviar”
En caso de haber un error se reportará en la siguiente pantalla.
Para continuar se puede corregir el error reportado se puede
- Corregirlo desde la consola phpMyAdmin y presionar el botón inténtelo de nuevo
- Presionar el botón Atrás (Back) del browser y cargar correctamente los parámetros y volver a presionar Enviar.
En caso de que se hayan cargado los parámetros de forma exitosa aparecerá la pantalla en la que se puede continuar con la instalación.

Presionar el botón “Ejecutar la instalación”
Configurar parámetros de usuario y site.
A continuación se piden los datos del usuario de wordpress y del primer sitio a crear.

Ingresar los datos
Titulo del sitio: (El nombre que se le quiera dar al primer sitio que se arme)
Nombre del usuario: Un nuevo nombre de usuario para usar wordpress (puede ser un identificador de mail)
Este es un nombre de usuario nuevo . No es el usuario de la base de datos. Estas credenciales sirven para usar la aplicación wordpress. El usuario de mySql es el usuario que internamente usa wordpress para comunicarse con MySql.
Contraseña: la contraseña del usuario de WordPress
En caso de que la contraseña sea calificada como de seguridad débil y se quiera confirmar usar la contraseña ingresada habrá que marcar la casilla: “Confirma la contraseña”
Tu correo electrónico: Correo correspondiente al usuario
Presionar Instalar WordPress

Luego de recibir la pantalla de confirmación de instalación presionar Acceder
La url de acceso será http://localhost/wp_ejemplo en el ejemplo de este artículo.

Ingresar el usuario y contraseña de wordpress.
Se accede a la página de inicio . Ya está instalado y listo para usarlo (No espere felicitaciones por esto)

De ahora en más para ejecutar la aplicación wordpress en la máquina local se tendrá que
- correr Start all services desde WAMP para iniciar el Apache Server y MySql
- desde un browser cargar la url de la aplicación wordpress (en el ejemplo: http://localhost/wp_ejemplo)