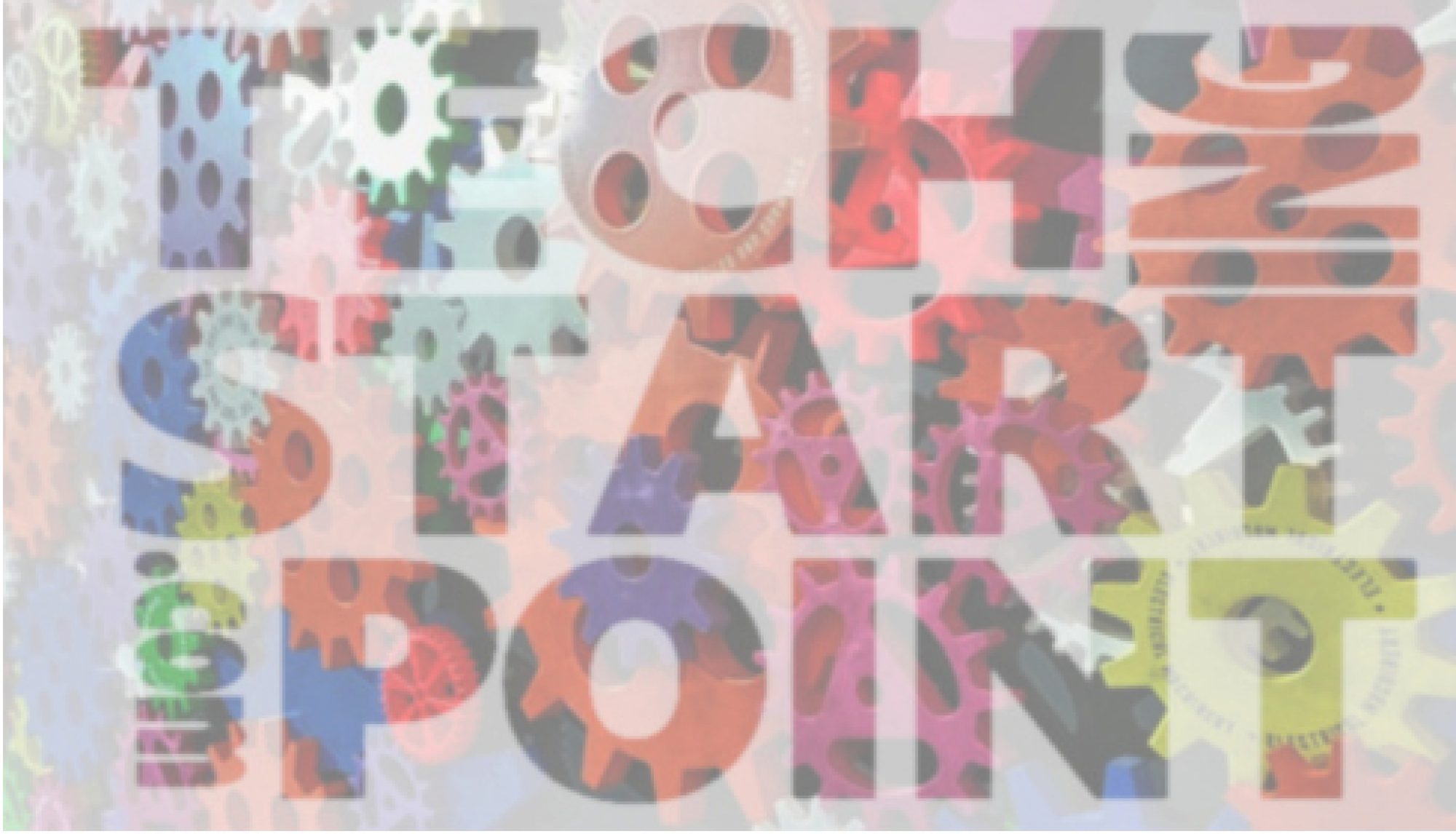WordPress es una aplicación web hecha en el lenguaje de programación PHP. WordPress usa para su funcionamiento datos que son almacenados (persistidos) en una base de datos MySql.
Por lo tanto para tener WordPress funcionando en una máquina se debe contar con otras aplicaciones, a saber:
- Servidor HTTP
- Que interprete PHP
- Base de datos MySql
- Que contenga una base de datos que WordPress use
Descripción de wampServer
Una alternativa de instalación simple para windows para contar con este entorno es el producto wampServer que combina y unifica en una única instalación y bajo una consola común las siguientes aplicaciones y elementos:
- Apache http Server
- Servidor HTTP que entiende PHP (Http es el protocolo usado habitualmente para exponer páginas web)
- MySql
- Servidor de Base de Datos
- phpMyAdmin
- Aplicación PHP – Consola de administración del MySql
- menú y consola wampServer
- Herramientas para administrar los servicios brindados por las aplicaciones mencionadas.
Existen para Mac y para Linux alternativas similares llamadas MAMP y LAMP respectivamente. Estas alternativas no se consideran en este artículo.
Los pasos a seguir para generar el entorno son:
- Obtener wampServer
- Preparar pre-requisitos de wampServer
- Instalar wampServer
- Iniciar wampServer
- Crear Base de Datos para wordPress
Obtener wampServer
Bajar wampServer de http://www.wampserver.com/en/

Seleccionar la opción de acuerdo al sistema operativo de la máquina local.
Para saber si el sistema operativo es 32 o 64 bits desde la ventana cmd correr el comando
C:\>wmic OS get OSArchitecture
Ejemplo de respuesta:
OSArchitecture
64-bit
Bajar la versión que se desee (de no preferir alguna bajar la última) para 32 o 64 bits que corresponda con el sistema operativo que se tenga presionando el botón correspondiente.
Preparar pre-requisitos de wampServer
Para instalar wampServer se deben seguir las siguientes recomendaciones.
- No instalar wampserver sobre una versión previa existente (No cubierta esta situación en este artículo)
- No tener corriendo Skype durante la instalación (o no tenerlo corriendo usando el puerto 80)
- No tener corriendo IIS (Servidor http de Microsoft)
- Tener al día los paquetes Visual C++ VC9, VC10, VC11, VC13 and VC14
De no tener al dia los paquetes de Visual C++ seguir los siguientes pasos
Acualizar Paquetes Visual C++
Las correspondencias entre versiones de WampServer y Paquetes Visual C++ es la siguiente:
- WAMP 2.4, 2.5 y 3.0
- VC9
- VC10
- VC11
- PHP 7 y Apache 2.4.17
- VC9
- VC10
- VC11
- VC13
- VC14
Bajar e instalar las versiones que correspondan en caso de no tenerlos instalados previamente (Esto se puede consultar por Programas Instalados en Windows). A continuación se detallan las urls y archivos necesarios: (En el caso que se mencionan los dos archivos instalar los dos)
- VC9 Packages (Visual C++ 2008 SP1)
- VC10 Packages (Visual C++ 2010 SP1)
- VC11 Packages (Visual C++ 2012 Update 4)
- http://www.microsoft.com/es-ES/download/details.aspx?id=30679
- VSU4\vcredist_x86.exe
- VSU4\vcredist_x64
- http://www.microsoft.com/es-ES/download/details.aspx?id=30679
- VC13 Packages] (Visual C++ 2013[)
- https://www.microsoft.com/es-ES/download/details.aspx?id=40784
- VSU4\vcredist_x86
- VSU4\vcredist_x64
- https://www.microsoft.com/es-ES/download/details.aspx?id=40784
- VC14 Packages (Visual C++ 2015)
- https://www.microsoft.com/es-ES/download/details.aspx?id=48145
- vcredist_x86
- vcredist_x64.exe
- https://www.microsoft.com/es-ES/download/details.aspx?id=48145
Instalar wampServer
Hacer doble click en el archivo de wampServer descargado (Ejemplo:wampserver3_x64_apache2.4.17_mysql5.7.9_php5.6.16_php7.0.0.exe)
Si aparece la pregunta «Quieres permitir que esta aplicación de un editor desconocido haga cambios en el PC?» y se está de acuerdo y se verifica que la aplicación es la adecuada, para continuar con la instalación presionar «Si»

Seleccionar la opción de lenguaje preferida para instalar Wamp (Ejemplo: English)

Ante la pantalla de Bienvenida presionar Next

En caso de aceptar los términos de la licencia seleccionar «I accept the agreement» y presionar “Next”

Asegurarse de haber cumplido los requisitos que se mencionan y presionar Next. (Los prerrequisitos que se mencionan serían los detallados en el punto.»Actualizar paquetes C++»)

Especificar la carpeta de instalación y presionar Next

Especificar la carpeta en el menú y presionar Next

Luego de obervar los valores de instalación que se muestran presionar Install

En caso de querer seleccionar otro browser que el iExplorer presionar Si y seleccionar el exe correspondiente al browser que se desee utilizar por defecto. El browser seleccionado será el que se usará desde el menú principal al entrar a las consolas de apache, PHP o a la consola de phpMyAdmin. (Ejemplo: Seleccionar Chrome o Firefox)

En caso de desear seleccionar otro editor por defecto en vez de Notepad presionar «Si». El editor se usara cuando desde el menú de WAMP se intente acceder a elementos de configuración. Es recomendable en Windows tener otro editor diferente de Notepad dado Notepad no trata de forma adecuada los fin de línea (renglones) de algunos archivos que se presentan, mostrando toda la información en una sola línea. Una opción podría ser Notepad++ u otro editor de texto preferido que se tenga instalado. Para cambiar de editor de texto por defecto es suficiente presionar si, y seleccionar el archivo exe correspondiente.
Ejemplo :
:
En caso de que se desee usar Notepad++
Luego de aceptar el editor aparece información relacionada con el uso de wampServer.

Leer la información de características de la instalación y uso de wampServer. Entre ellas se señala que el usuario / clave para mySql será root y la password será vacía (sin password) inicialmente.
Presionar Next

Para finalizar la instalación presionar Finish.
Crear Base de Datos para WordPress
Seguir los pasos del artículo Crear Base de Datos para WordPress desde phpMyAdmin (WAMPServer)