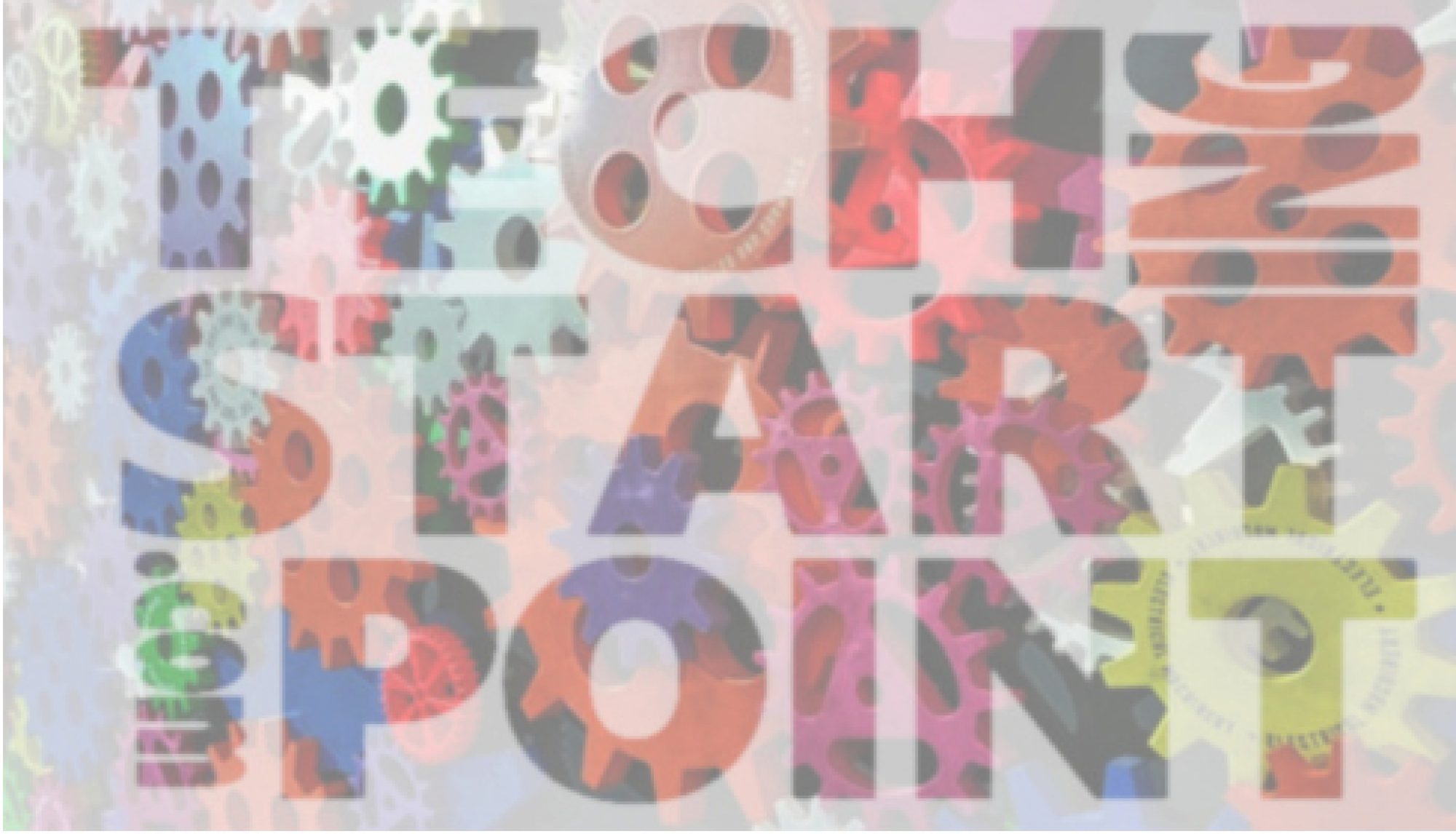WordPress persiste sus datos en una base MySql. Para Instalar wordpress se debe crear tal base de datos entre otros requisitos. A continuación se presenta un paso a paso de cómo agregar una base de datos y un usuario para instalar WordPress, desde wampServer
Para ver cómo instalar wampServer Ver el artículo Instalar entorno para WordPress (usando WampServer) en máquina local
Iniciar wampServer
Hacer dobleclick en el icono de WampServer
![]()
Al iniciarse se agregará un ícono de WampServer en la barra de Inicio que a medida que se inicien los servidores Apache y MySql se pondrá de color verde. Tales servicios se pueden iniciar desde el menu de wampServer mediante la opción Start All Services. (Notar que para detener los servicios cuando no se espere utilizar hay una opción Stop All Services)
Crear Base de Datos para WordPress
Una vez iniciados los servicios desde el ícono de la barra de inicio de wampServer presionar con botón izquierdo del menú y seleccionar phpMyAdmin desde el menú.

En el browser se muestra la pantalla de login.

Efectuar login con las credenciales que correspondan. Si no se efectuaron cambios desde la instalación, por defecto WampServer se instala con usuario root y dejando en blanco lacontraseña. Presionar Continuar

Hacer click en la pestaña Base de Datos
Tipear un nombre (que no exista previamente) para la base de datos y presionar Crear (Ejemplo wp_ejemplo_db)

Luego aparece un aviso que indica que no hay tablas en la base de datos. No es un error sino simplemente un aviso. Se puede dar continuar o simplemente volver al inicio de phpMyAdmin.
Crear usuario de mysql para wordpress
Es conveniente crear una cuenta de usuario para que la aplicación WordPress se comunique con el servidor mySql. El objetivo es no usar la cuenta root (que debería usarse sólo para operaciones de administración dado que tiene todos los permisos sobre el servidor mySql). También de esta forma se tendrá un usuario que sólo WordPress utilice.
Para crear un usuario que tenga permisos a la base de datos creada seguir los siguientes pasos:
Desde phpMyAdmin seleccionar la pantalla Cuentas de Usuario y Solicitar Agregar cuenta de usuario.

Luego, ingresar los datos de la cuenta de usuario.

En este ejemplo:
Nombre de usuario: wp_user
Nombre de host: % (quiere decir todos)
Contraseña: wordpress
Debe volver a escribir: wordpress
Presionar Continuar en la parte inferior de la pantalla

Luego de ver la confirmación del usuario agregado presionar la pestaña base de datos en la sección de usuario

Seleccionar la base de datos creada para wordpress (wp_ejemplo_db) y presionar Continuar

Marcar “Seleccionar todo” y presionar Continuar

(Esto ejecuta la instrucción GRANT ALL PRIVILEGES ON `wp\_ejemplo\_db`.* TO ‘wp_user’@’%’ WITH GRANT OPTION;) Como se muestra en la pantalla de confirmación)